
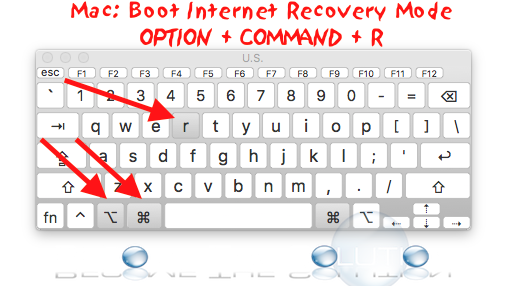
- #Mac internet recovery mode how to#
- #Mac internet recovery mode install#
- #Mac internet recovery mode code#
In this article, I’ll show you how to reinstall macOS via Recovery Mode, and via Internet Recovery – just in case your Mac is missing a recovery partition! However, regardless of whether you reinstall via Recovery or Internet Recovery, at some point you’ll have access to the macOS Utilities menu, which contains a ‘Disk Utility’ option that you can use to wipe your hard drive.
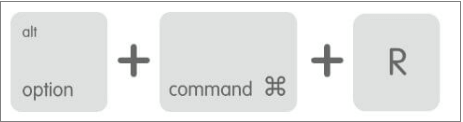
You may even want to consider actively wiping your data before reinstalling macOS, especially if you plan to sell your Mac, or donate it to a lucky friend or relative. Reinstalling macOS shouldn’t delete your data, but it’s always best to be on the safe side!
#Mac internet recovery mode code#
This happens because Internet recovery mode makes use of an embedded code from your Mac (which includes OS info) to download macOS from Apple servers.Before reinstalling the operating system, make sure you’ve backed up any files or data that you want to hang onto. When you start Mac in Internet Recovery Mode, it connects your computer to Apple Servers and allows you to reinstall the original macOS version that was Factory installed on your device. Hence, starting Mac in Recover Mode allows you to Reinstall the most recent of macOS that was installed on your device. When you start Mac in Standard Recovery Mode, it provides access to the Recovery partition on your device, which contains an up-to-date copy of the macOS Installer. Difference Between Standard & Internet Recovery Mode
#Mac internet recovery mode install#
If you want to Reinstall macOS, select Reinstall macOS option and follow the instructions to download and install macOS from Apple servers on your device. After the password is accepted, click on Next and this will take you to macOS Utilities Screen providing various options to fix problems on your device.ĥ. When prompted, enter your Admin Password and click on Continue.ĥ.
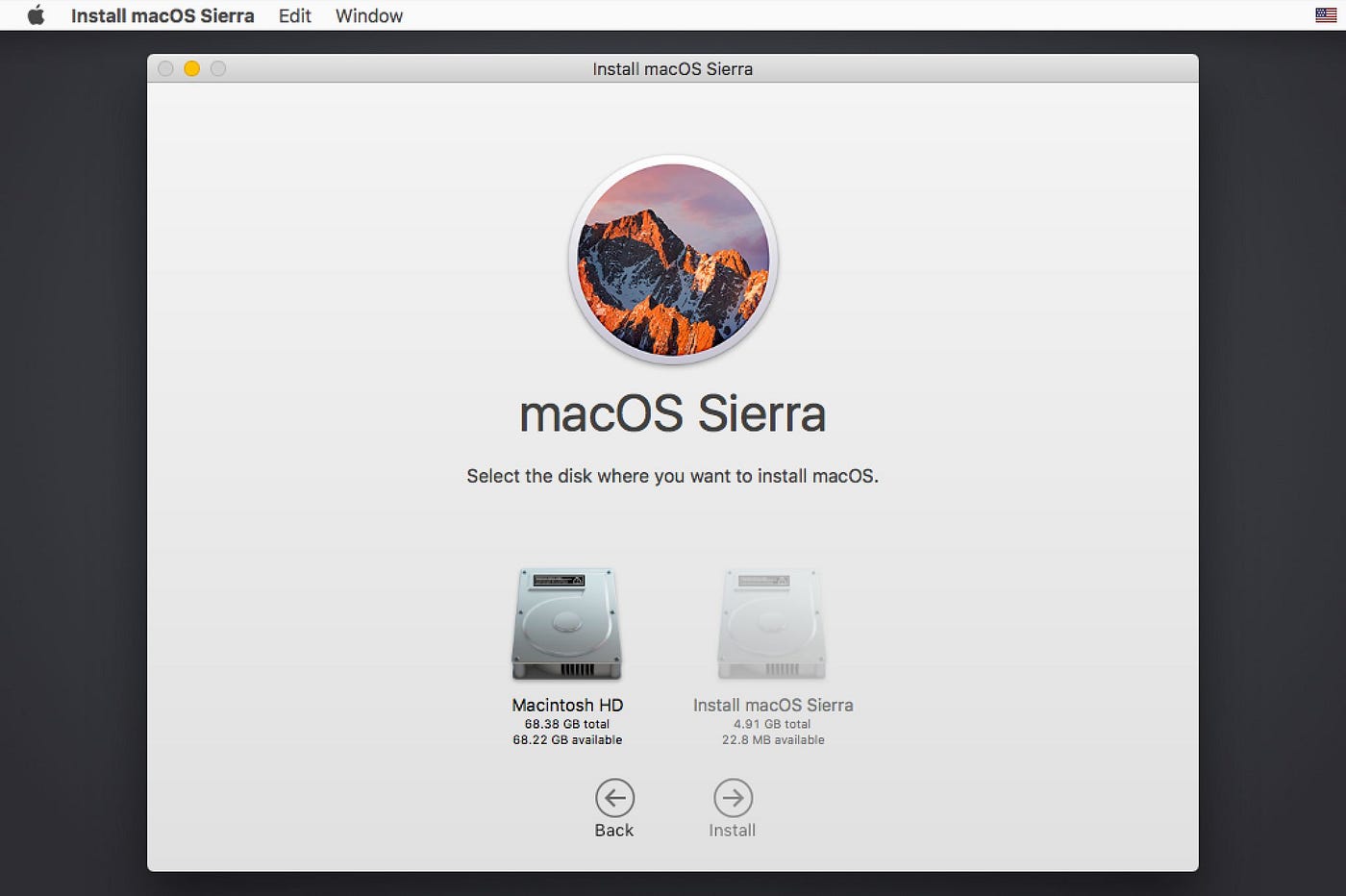
Keep Holding down Option (or Alt) + Command + R keys, until you see a spinning globe and a message “Starting Internet Recovery” on the screen of your Mac.Ĥ.
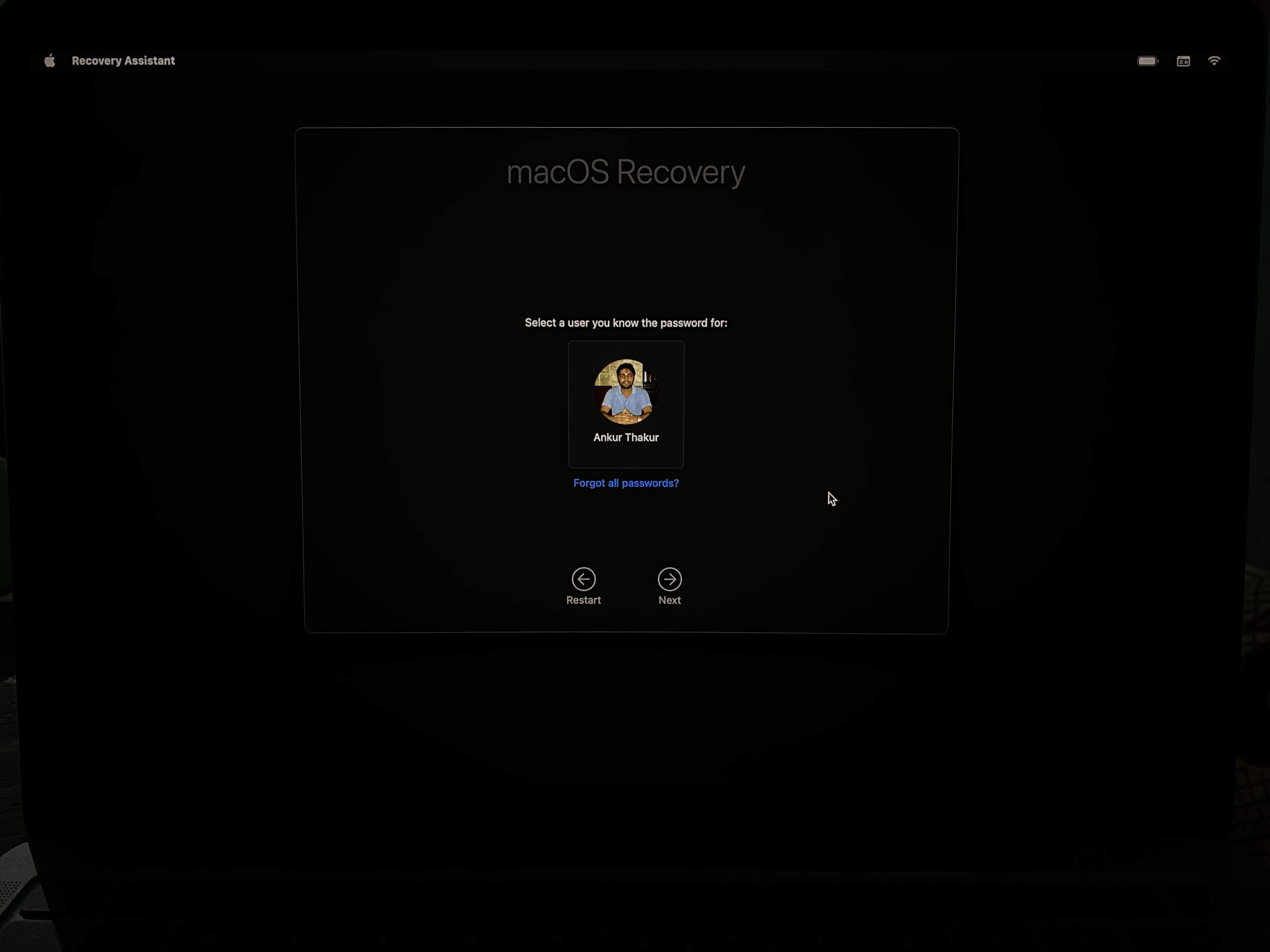
Press the Power button to start Mac and immediately Press and Hold Option (or Alt) + Command + R keys.ģ. Enter Internet Recovery Mode on Intel-based Macįollow the steps below to boot your Intel powered MacBook Pro, MacBook Air and Mac Mini in Internet Recovery Mode.Ģ. If you want to Reinstall macOS, click on Reinstall macOS option and follow the instructions to download and install macOS Big Sur from Apple servers on your device.Ģ. This will take you to Internet Recovery Screen, providing various options to fix problems on your device.Ħ. On the next screen, select Language and click on the Next Arrow. Wait for all the startup icons to appear on the screen and click on Options to access the Recovery Mode screen.ĥ. Release the Power button, when you see a message reading “Loading Startup Options” on the screen of your computer.Ĥ. Press and Hold the Power button as Mac starts with Apple Logo and its customary startup sound.ģ. Enter Internet Recovery Mode on M1 Macįollow the steps below to boot M1 MacBook Pro, M1 MacBook Air and M1 Mac Mini in Internet Recovery Mode.Ģ. You can check the processor type on your Mac by clicking on Apple Icon in top-menu bar and selecting About This Mac option in the drop-down menu. The steps to enter Internet Recovery Mode on Mac vary, depending on whether it is powered by Apple M1 Processor or an Intel-based processor. If you are unable to start your computer in Standard Recovery Mode, the next available option is to try Internet Recovery Mode, which also brings up the macOS Recovey screen, but Reinstalls macOS from Apple servers.


 0 kommentar(er)
0 kommentar(er)
